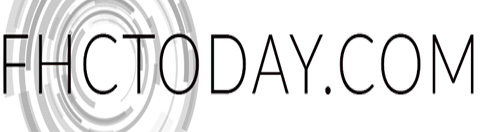Administrative Log
This log is a detailed description of the design and operation of FHCtoday.com. Its purpose is to provide fundamental information about the site’s construction, organization and maintenance. Because the site changes administrative hands so often, it can be difficult to maintain a level of consistency in the running of such a large site. However, it is the intention of this log to provide all the necessary information about the site’s operation to do just so. This log should first serve as a guide to help quickly acquaint new administrators with the site, and further as a reference to the current orientation and upkeep of the site. (The history and evolution of the site can be found under the site history.)
Index
Adding to/Revising the Log
This log was first constructed based off Version 1.0 of the site. As updates are made to the site, parts of this log may need to be changed and more added to reflect the changes made to the site. All significant changes should be recorded in the Site History. If an update alters content described in this log such that the a description becomes inaccurate, the pertinent passage(s) should be altered to reflect the change. Anytime this is done, add the phrase “Updated (current site version) by (Reviser’s Name)” in italics on a new line directly under the revised passage (e.g. Updated V1.5 by Ted Noelker). If the passage has been updated before, just replace the old tag. If a new addition to the site is added which warrants a new entry, add the phrase “Added (current site version) by (Reviser’s Name)” in italics on a new line directly under the new passage (e.g. Added V1.5 by Ted Noelker). Also be sure to add the subject to the index in this case.
Site History
The Site History is a record of all significant changes and additions to the site. For every version of the site, the current administrator lists all the significant updates and/or additions made to the site. …
The Making of FHCtoday.com
Granted I had some basic HTML knowledge, but coming in I had never even come close to designing an entire website. In constructing it, I basically learned as I went. Everything I know is essentially self-taught. Thus without any formal teaching, there may be places in the site’s web code where I deviate from norms of web syntax. For example, I have written the CSS style selectors on single lines rather than giving each property its own line – in my opinion, a waste of space and more inconvenient organizational method. This is legal by CSS2 standards, however, and does not affect the styling or functionality in any way.
I began working on FHCtoday.com (what was to be Version 1.0) in March of 2009. “Working” at this point and through the summer simply meant designing and writing custom templates for the site. As I said, this was a self-taught process, which I mostly worked on through local hosting. We bought the FHCtoday.com address in May 2009, however, did not purchase domain hosting until August, at which point I had to replicate what I had done locally on to the actual website. Thus, FHCtoday.com went live on September 1, 2009. Version 1 of the site was based around a very simplistic design; it served it’s purpose adequately at best, but the more it became a functioning site, the better I understood what worked well, what I liked and what I didn’t.
After a few months of operation that I began to see that the site design wasn’t quite as dynamic as it probably needed to be. And so, in December 2009 I drew up a completely new design for the site. Version 2.0 of the site wasn’t to be implemented until August of the next year, however, and it wasn’t until July 2010 I really began working on overhauling the site. With Version 2, in addition to completely rewriting the templates for the site (which I think were more robust in terms of both their HTML/CSS and design), I also made a more thorough job of altering and in some cases completely rewriting Joomla!’s core files, effectively almost completely customizing the site.
My ultimate goal for this site is to make it well-structured in its appearance and uniformity while still allowing it to be dynamic enough to do anything we need it to and user-friendly enough for one to be able to do so.
Updated V2.5 by Ted Noelker
Staff Pages
Whenever a staff member submits a story under his/her account, the byline is automatically linked to the page where the staffer’s bio page should be. Entering text in the Author Alias field (available only in the back-end article editor) will break this link. Additional, the staff list page (linked from the Our Staff link in the footer) arrogates the bios of each staff by publication year.
Individual Staff Bios
The content of an individual staff bio page is created in an article that is left uncategorized. Staff mug shots are uploaded under the Staff folder in images, with the file name being the first initial of the staff member’s name followed by his/her last name and saved as a JPG (e.g. jdoe.jpg). To create a new bio page for a staff member, copy the HTML template into the HTML Source Editor of a new article, changing the variable information. Also copy the biographical paragraph into the Description field of the Metadata Information. In Advanced Parameters, set Show Title to No, Author Name to Hide, Created Date and Time to Hide, and Share Links to Hide. Title the article as “STAFF:” followed by the staff member’s name (e.g. STAFF: John Doe). Save and publish the article. Now, under the Our Staff menu in the menu manager, create a new menu item and select Article Layout as the menu item type. Enter the staff member’s name as the Title. In the Alias field, enter the ID number of the staff member’s account; this is found under the User Management section in the last column of the master table (e.g. the FHCtoday.com Staff account is 72). Next, set the Parent Item as “Our Staff.” Under Parameters (Basic) select the applicable article from the list. Under Parameters (System), enter the staff member’s name as the Page Title, and set Show Page Title to No. Save the menu item. The staff member’s bio page should now appear at the URL “fhctoday.com/staffers/[ID].” This link is automatically generated from the byline of an article when the staff member submits it from his/her account.
Note: If the bio URL does not exist, the site will return the article of that ID under the default template.
Staff List Page
Under Our Staff should be the list page of the current publication year’s staff, along with links to previous year’s staff lists. Like individual staff bio pages, the staff list is simply an article specially categorized in the Menu Manager. Begin by copying the HTML from a previous staff list into the HTML of a new article. Swap out names for the new staff hierarchy and link to each individual’s page by hyperlinking his/her name. Title the article as this year – next year Staff (e.g. 2010-2012 Staff), and manually enter the alias as this year – next year abbreviated (e.g. 10-11). Leave it uncategorized. Next, copy in the navigation format from a previous year’s pretext. (This must be done from the backend article editor because tags are parsed when an article is saved using the frontend article editor. Thus, you should never make edits to any of these pages from the frontend.) The navigation should include links to all staff lists (not including itself) in descending chronological order and end with a link to the Join are staff page. This means, in addition to formatting it here, you will need to go back and edit previous staff lists (in the backend) to include the link to the new staff list as the first link in the line. Note that a | is used as a separator between links. Then, be sure to set Author Name, Created Date and Time, Share Links and the icons to “Hide.” Finally, enter the description as “The staff of the XXXX-XXXX Central Focus” and “XXXX-XXXX Central Focus staff” in the keywords. Now, go to the Our Staff menu in the Menu Manager and create a new article layout entry with “Our Staff” as the parent item. Set the Title and Page Title (under the system parameters) as “XXXX-XXXX Staff” and the alias as simply XX-XX. Attach the appropriate article (be sure it’s published first) and hit Save. The page should now appear at FHCtoday.com/staffers/XX-XX/. This is how it should be linked in the staff pages’ navigation and individuals’ staff year on their bio pages. To make it appear as the default page (FHCtoday.com/staffers/), open the “Our Staff” parent page in the menu and reselect the new staff list as the article.
Updated V2.5 by Ted Noelker
Joomla!
Joomla! is an open source Content Management System (CMS) platform used to construct and manage the site. To learn more about Joomla!, visit its website and see its documentation. This Admin Log only addresses how Joomla! is used to run specific features as it relates to our site and key modifications made to Joomla!’s function. What makes Joomla! so great is that it is open source, meaning it is open to the public for modification and enhancement. This means there are a great number of resources out there on the web about it outside its official website, and it’s fairly easy to make changes to if you know what you’re doing.
Blogs
Blogs are categories of Be Heard. Every blogger has his/her own category. Blogs are housed under fhctoday.com/beheard/blogs, where “/beheard” is the section and “/blogs” is an article that lists the active and past blogs (this must be updated manually). “/blogs” also functions as the parent item for the individual blogs, making for a cleaner hierarchy (rather than simply putting all the blogs straight under “/beheard”).
Adding a Blog
To add a blogger category, log into the back-end and go to the Content tab and select Category Manager, or use the icon on the Control Panel screen (default page at log in). Click on the New button. In the Title box, write “Author’s Name’s Blog” (e.g. Brett Story’s Blog). In the Alias box, write the last two digits of the first half of the production year, hyphen, the last two digits of the second half of the production year (even if it is only a semester blog), hyphen, the author’s name with hyphens (e.g. 09-10-brett-story). Make sure Published is set to Yes, and the Section is Be Heard. You can leave everything else alone and click Save. Now go up to the Menus tab, and select the Be Heard menu. Click on the New button. Under Internal Link, select Articles – Category – Category Blog Layout. In the Title box, write the author’s name (e.g. Brett Story). In the Alias box, write the same thing you wrote in the Alias box in the category form (e.g. 09-10-brett-story). Make sure Display in is set to Be Heard, and select Blogs as the Parent Item. Under Parameters (Basic), set the Category to the category of the blogger. Change # Intro to 6, Columns to 1 and # Links to 0. Under Parameters (System), set the title to “Author’s Name’s Blog” (e.g. Brett Story’s Blog), and set Show Page Title to No. Leave every thing else alone. Finally, go up to the Extensions tab, and select Templates. Open Be Heard (not Be Heard Cover). Under Menu Assignment, all the pages below Be Heard should be highlighted, except the page you just created. You may have to scroll within the box to find it. If it does not appear, under Be Heard, you did something wrong. When you find it, use the Ctrl or Command key to select the new page to add it to the highlighted list. (If you just click, all the other pages will unhighlight and you’ll mess up the templates on those pages. If this happens, click the Close button to cancel the changes, and go back to redo it without messing the other pages up.) Now, check the front-end to confirm the set up is correct. (You will need to edit the Blogs article manually to have the link show up there. The URL of the new page will be /beheard/blogs/[what you entered in the Alias box], e.g. /beheard/blogs/09-10-brett-story.)
Retiring a Blog
To retire a blog (the blogger is discontinuing the blog indefinitely), it will need to be moved manually from Active Blogs in the article at /beheard/blogs to Blog Achieves. In parentheses after the blog name, write the production years in which the blog was active (e.g. 2009-2010). Also, in the back-end, open the item in the Be Heard Menu and under under Parameters (System) add the production years in which the blog was active in parentheses after the blog name in the Page Title. This will denote the blog is now inactive, but all the posts will still be visible from the front-end. If the retired blogs list becomes too long or you otherwise wish to remove the blog from the front-end, go to the Category Manager and unpublish the blog. This will make the link front-end link invalid and effectively remove all posts on that blog from the front-end. It will also remove the blog name from the dropdown category list under Be Heard when categorizing articles.
Print is a specially formatted section of the website where PDFs of all past issues of the Central Focus are housed, beginning with Volume 13 in 2009 when the website was launched. The PDFs themselves are hosted on an external site, Issuu, which is specially designed to display printed documents. Once uploaded and formatted on Issuu, an output code generated by Issuu is embedded in an article categorized under the Print section and its respective volume, which is then displayed in a special format unique to the Print section of the website.
Uploading to Issuu
After exporting the final document of the paper as a PDF (Press Quality), login to Issuu.com, and then click on the Upload Document button. Use the Browse button to select the document. As the title, write “Central Focus (Month) (Year)” (e.g. Central Focus January 2000). As the description, write “Volume (#) Issue (#)” (e.g. Volume 10 Issue 10). As the web name, write the A.P. style abbreviation of the month and then the year, all lowercase as one word (e.g. jan2000). For keywords, use “central focus, fhc, francis howell central, newspaper.” Fill in “https://fhctoday.com/” as the info link. Select the type as “Newspaper,” and keep Child-safe set to “Yes.” Enter the date as the publish date. Categorize as “News & Politics.” Set “English” as the language and “Missouri, U.S.A.” as the target area. The remaining fields can be left as the default values. Hit Upload to beginning uploading the document. Once the document has uploaded and finished processing, drag the document into the applicable year folder in the right-hand column.
Publishing to the Site
While the document is uploading and converting, you can create the thumbnail which displays in the Print section below the featured issue, along with the link to open the issue. Although when you first upload it, it (as the latest addition/edition) will display in the featured area, once another issue is added, it will move down to the bottom navigation area and the thumbnail will then be employed. Open the first page of the PDF in Photoshop and crop the image as tightly as possible, without cutting off any of the page, to 100x130px. Save the image as “v(#)-i(#).jpg” (e.g. v10-i10.jpg) Upload this to the Print folder in the Media Manager on FHCtoday.com. Once the document has finished uploading to Issuu, check the box next to the document and then the Embed button on the toolbar across the top of the page. Set the size to a custom size of 900x600px and the theme to Dark. Leave all other fields as the default settings. Go back to the top of the box and copy the embed code from the first box in HTML. Login to the back-end of FHCtoday.com, and create a new article. Set the title as “Volume (#) Issue (#),” and the alias as “issue-(#).” Select the section as Print and categorize accordingly. Open the HTML editor and paste in the embed code. You will find all the code is inside a set of div brackets, but within that is another set of div’s. Carefully delete those and all the code inside them. (What you are deleting is simply a series of text links directing back to the Issuu site.) In the parameters section of the left-hand column, enter your image in the file name field (e.g. v10-i10.jpg). Finally, in the metadata section, write “(Month) (#): Volume (#) Issue (#) of the Central Focus.” as the description text (e.g. January 2000: Volume 10 Issue 10 of the Central Focus.) All other fields can be left alone. Hit Save or Apply to publish. The document should now appear in the Print section.
Updated V2.2 by Ted Noelker